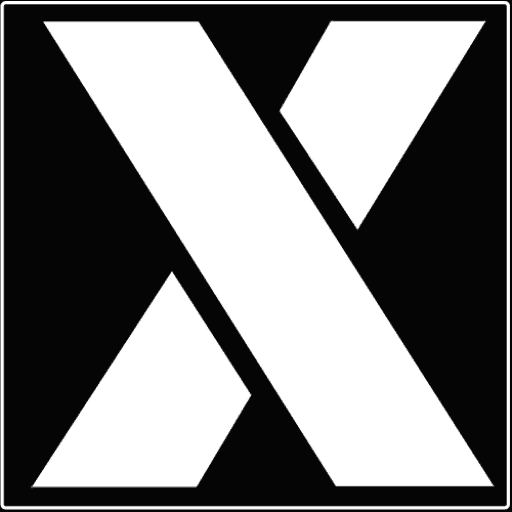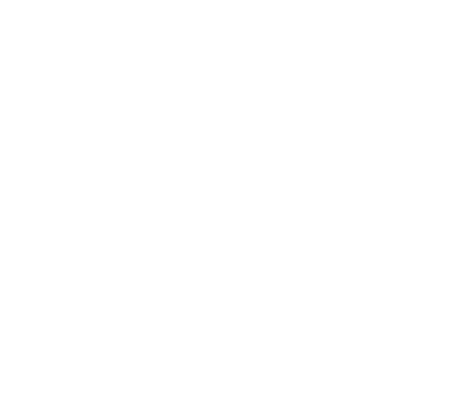Chưa có sản phẩm trong giỏ hàng.
Khóa thông minh, Tin tức
Hướng dẫn cài đặt khoá vân tay XPOWER XW801
THÔNG TIN SẢN PHẨM | |
| Thương hiệu | XPOWER |
| Xuất xứ | Trung Quốc |
| Model | XW801 |
| Chức năng | – Mở khoá: Mobile App (tuỳ chọn), vân tay, Thẻ từ, mã số và chìa khoá cơ (100 người sử dụng). – Cổng Micro USB dự phòng: Có – Cảnh báo Pin: Có |
| Khuyến nghị | Cửa gỗ, composite, thép chống cháy … có độ dày từ 38 mm |
| Bảo hành | – Bảo hành sử dụng 24 tháng. |
| Đóng gói | – 01 Bộ khoá – 02 thẻ từ – 02 chìa khoá cơ – Các vật tư, linh kiện cần thiết để lắp đặt và sử dụng. |
| Màu sắc | Đen |
| Lock body | 6068 – 24 x 240 – 5 chốt |
Thông tin mặc định
Password admin mặc định: 123456 (Áp dụng cho lần đầu sử dụng và sau khi reset)
Khoá sử dụng lần đầu sẽ dùng các thông số mặc định.
Khoá sau khi “reset” sẽ mặc định quay về thông số mặc định.
Sau khi thêm admin, khoá sẽ tự động vô hiệu hoá password mặc định.
Khởi động khoá: đặt bàn tay lên mặt khoá để kích hoạt, khi thấy mặt khoá sáng lên là khoá đã được khởi động.Các phím chức năng
Các phím chức năng
Phím [*]: Thoát ra, huỷ, quay lại (giống lệnh [cancel], [back], [Esc] trên máy tính).
Phím [#]: Xác nhận, đồng ý (giống lệnh [enter], [OK] trên bàn phím máy tính).
Kết hợp phím [*] + [#]: bắt đầu quy trình cài đặt khoá.
Lưu ý: Trước khi cài đặt bất kỳ chức năng nào trên khoá, đều phải bấm [*] + phím [#] + “quyền admin” để bắt đầu quy trình cài đặt.
Bắt đầu cài đặt: [*] – [#] – [Xác nhận quyền admin]
👉 Nếu quyền admin là [Password]: nhập [Password] sau đó bấm phím [#];
👉 Nếu quyền admin là [Thẻ từ]: Đặt thẻ từ lên mặt bàn phím 01 lần (không cần bấm phím #);
👉 Nếu quyền admin là [Vân tay]: Đặt vân tay admin lên vị trí lấy vân tay 01 lần (không cần bấm phím
Hướng dẫn thêm, xoá admin/User
👉 Thêm admin: * – # – [xác nhận admin] – 1 – 1
- Nếu là [vân tay]: đặt vân tay lên thiết bị, lần lượt 4 – 5 lần, khoá báo “success” là thành công.
- Nếu là [Password], yêu cầu 6 – 8 ký tự: [password lần 1] – # – [nhập password lần 2]
- Nếu là [Thẻ từ]: Đặt thẻ từ (01 lần) cần cài đặt lên mặt khoá.
👉 Xoá admin: * – # – [xác nhận admin] – 1 – 2
Nhập [số thứ tự cần xoá] – #
Lưu ý: Mỗi admin khi thêm vào khoá, đều có một số thứ tự. Nên cần phải chọn đúng số thứ tự cần xoá.
👉 Thêm User: * – # – [xác nhận admin] – 2 – 1
- Nếu là [vân tay]: đặt vân tay lên thiết bị, lần lượt 4 – 5 lần, khoá báo “success” là thành công.
- Nếu là [Password], yêu cầu 6 – 8 ký tự: [password lần 1] – # – [nhập password lần 2]
- Nếu là [Thẻ từ]: Đặt thẻ từ (01 lần) cần cài đặt lên mặt khoá.
👉 Xoá User: * – # – [xác nhận admin] – 2 – 2
Nhập [số thứ tự cần xoá] – #
Lưu ý: Mỗi user khi thêm vào khoá, đều có một số thứ tự. Nên cần phải chọn đúng số thứ tự cần xoá.
Hướng dẫn cài đặt Mobile App Tuya Smart
Bước 1: Cài đặt Mobile App trên điện thoại
- Download ứng dụng Tuya Smart trong cửa hàng ứng dụng (hỗ trợ cả Android và IOS)
- Sau khi download thành công, vào ứng dụng tiến hành đăng ký tài khoản sử dụng (nên dùng tài khoản email gmail).
- Sau khi đăng ký, hệ thống sẽ gửi 01 Email xác nhận, mở hộp thư trong email để xác nhận là đăng ký thành công.
Bước 2: Thao tác trên khoá để kích hoạt chức năng phát sóng wifi (mặt ngoài).
- Bấm [*] – [#] – [xác nhận quyền admin] – [#] – Phím [1] – Phím [3] – Phím [2]
- Đèn trên mặt cảm ứng sẽ nhấp nháy;
Thực hiện ngay thao tác trên Mobile App ở bước 3.
Lưu ý:
- Phải tạo ít nhất 01 admin; nên tạo trước 01 vân tay admin, 01 password admin và 01 thẻ từ admin;
- Muốn chia sẻ quyền sử dụng trên mobile app, dùng chức năng chia sẻ trên mobile App;
- Khoảng cách bắt sóng wifi ổn định cho khoá là 5 – 7m (từ điểm lắp khoá đến router moderm phát sóng wifi).
- Sử dụng wifi 2.4 G khi cài đặt (không dùng sóng 5G khi cài đặt cho khoá).
Bước 3: Kết nối giữa Mobile App và khoá
Mở mobile app và thực hiện theo trình tự các bước trên màn hình ứng dụng.
Xpower Technology Team